As we all figure out how to transition to virtual school and virtual playdates, here’s a quick-start guide to setting up video chats on Google Hangouts. For tips on how to make these first playdates successful, see our guide. We also have a how-to guide for Zoom.
Set Up a Video Chat Using Google Calendar – Desktop
Google Calendar is a great tool to use for playdates, because you can automatically attach a video chat link to your calendar invitation.
- Go to calendar.google.com and sign in with an existing Google account or create an account.
- Click the Create button in the upper left corner — it will look like either
 or
or  (if the left sidebar menu is open).
(if the left sidebar menu is open). - Click the space on your calendar where you want the event to be.
- Add a title to the event and any event details, and make sure the time and date are correct.
- To generate a Google Hangouts video link, select “Add location or conferencing” and then “Add conferencing.” Once you’ve selected that, you should see a video camera icon with “Hangouts”.
- Select “Add guests” and type them in. Users already in your Google contacts will be suggested as you type. You can always add more people to the event, so don’t worry about getting everyone added up front!
- Hit the “Save” button.
- Select “Send” on the invitation prompt that appears to send an email to any added guests.
- When it’s time for your hangout, click on your event and select the “Join Hangouts” link.
Set Up a Video Chat using Hangouts on the Fly – Desktop
If you don’t want to set it up in advance, you can create the hangout right when it’s time for the meeting to happen.
The Google Hangouts app is free and easy to use, though you can only see four people at once. (You can have up to 10 people — but you can’t see their video feeds all at the same time). You can use the app on your mobile device (iPhone, Android) or use it on your desktop.
- Make sure you are logged into your Google account, and go to hangouts.google.com.
- Select “Video Call”
- Enter friends you’d like to invite, or use “Copy Link to Share”. If you copy the link, you can text or email it to friends and they can use it to join.
- Use these controls to turn your video and microphone on and off:
- If you want to add another person to your video chat, you can copy and paste the URL right from the browser bar and send it to a friend.
Start a Video Chat on the Fly – Mobile
iPhone
- Open the Google Hangouts app and log in or create an account
- Hit the little green “+” on the bottom right
- Click on “New Group” and enter a name for your group
- Type/Select friends to invite and hit the check mark in the top right
- To start the video chat then, click the little video icon on the top
- Or, to start it later, select “Share Link.” A popup will appear asking “Enable joining by link?” Select “Enable” and either copy and send the link, or send it to friends by text or email. Once your friends click the share link, they can join, too.
Android
- Open the app and log in or create an account
- At the bottom right, tap “Compose”
- Tap “New Video Call”
- Type/Select friends to invite
- Tap “Video Call”
- When you’re done, tap “End Call”
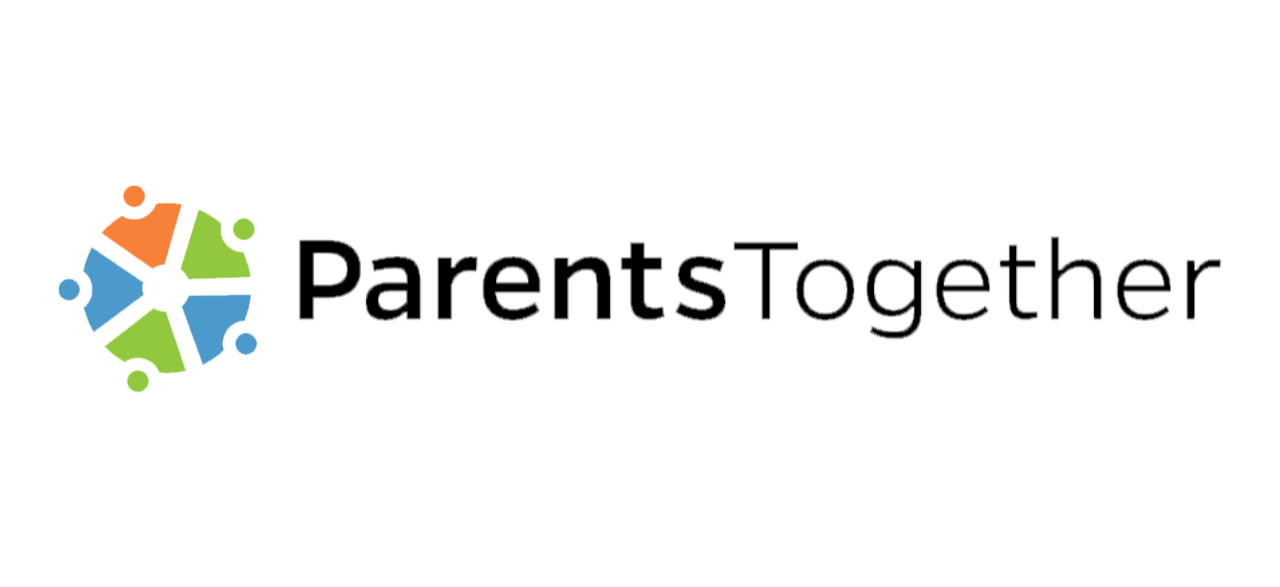

 or
or 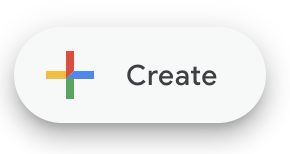 (if the left sidebar menu is open).
(if the left sidebar menu is open).




