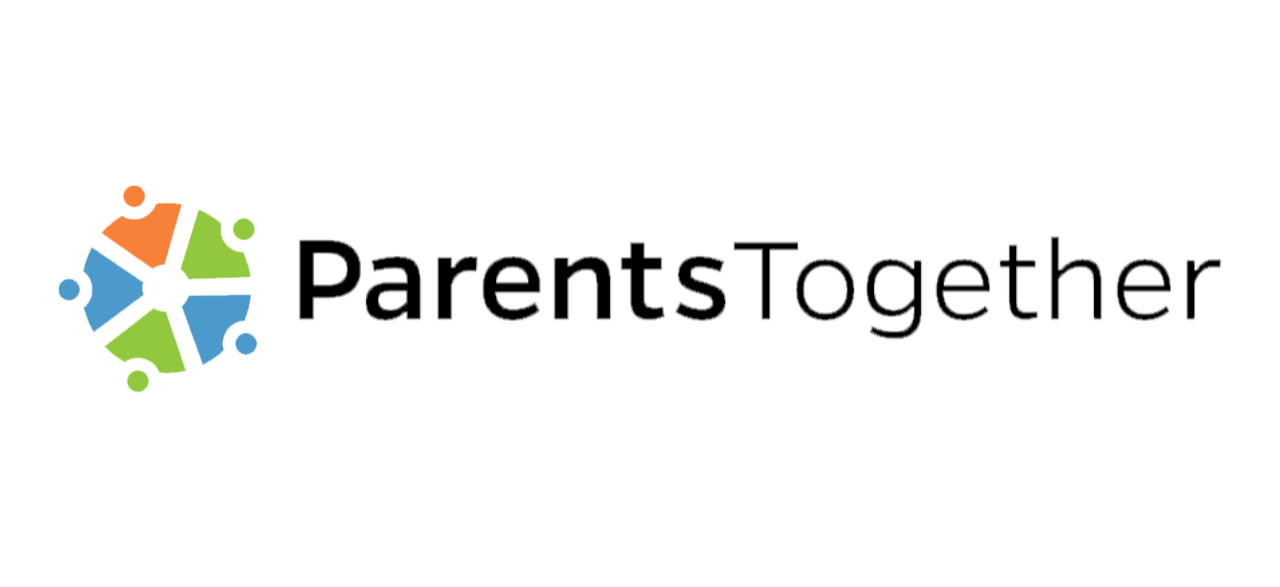Unfortunately, kids across the country have had no choice but to be on computers and other screens for socialization, school work, and most other tasks throughout the pandemic. It’s no wonder that the vast majority of parents (82%) are worried about their kids’ screen time, in part due to mental health concerns and family conflicts caused by the use of devices.
Many parents have been wondering how we’ll ever get back to regular screen time limits—and blaming themselves for their kids’ apparent inability to unglue their attention from those glowing screens. The good news is, it’s not parents’ fault! Screen time is, quite literally, addictive to kids (you can even take a simple quiz to unofficially get an idea of how addicted your kids might be). And one of the major culprits that’s keeping them addicted?
YouTube Autoplay.
As if getting kids off screens wasn’t hard enough, YouTube launched an autoplay feature that:
- Defaults to “On”
- Automatically keeps playing videos as soon as one is over
- Is surprisingly hard to turn off!
No wonder our kids always want “just 5 more minutes!”
No matter what they set out to watch in the beginning, YouTube continues serving them uninterrupted content for hours, encouraging your child to sit passively watching. What’s worse is that YouTube is proven to serve increasingly radical and extremist content as kids watch, which is one of the reasons it’s considered one of the most dangerous platforms for kids to use.
Thankfully, once you turn autoplay off it should stay off, unless you turn it back on. However, YouTube’s instructions for turning the feature off are notoriously hard to figure out, especially considering how simple the process actually is. Follow the steps below to turn off autoplay in YouTube everywhere your child views it, and you just might find you have an easier time getting them off their devices when you say, “Time’s up!”
Turning off autoplay on the mobile app
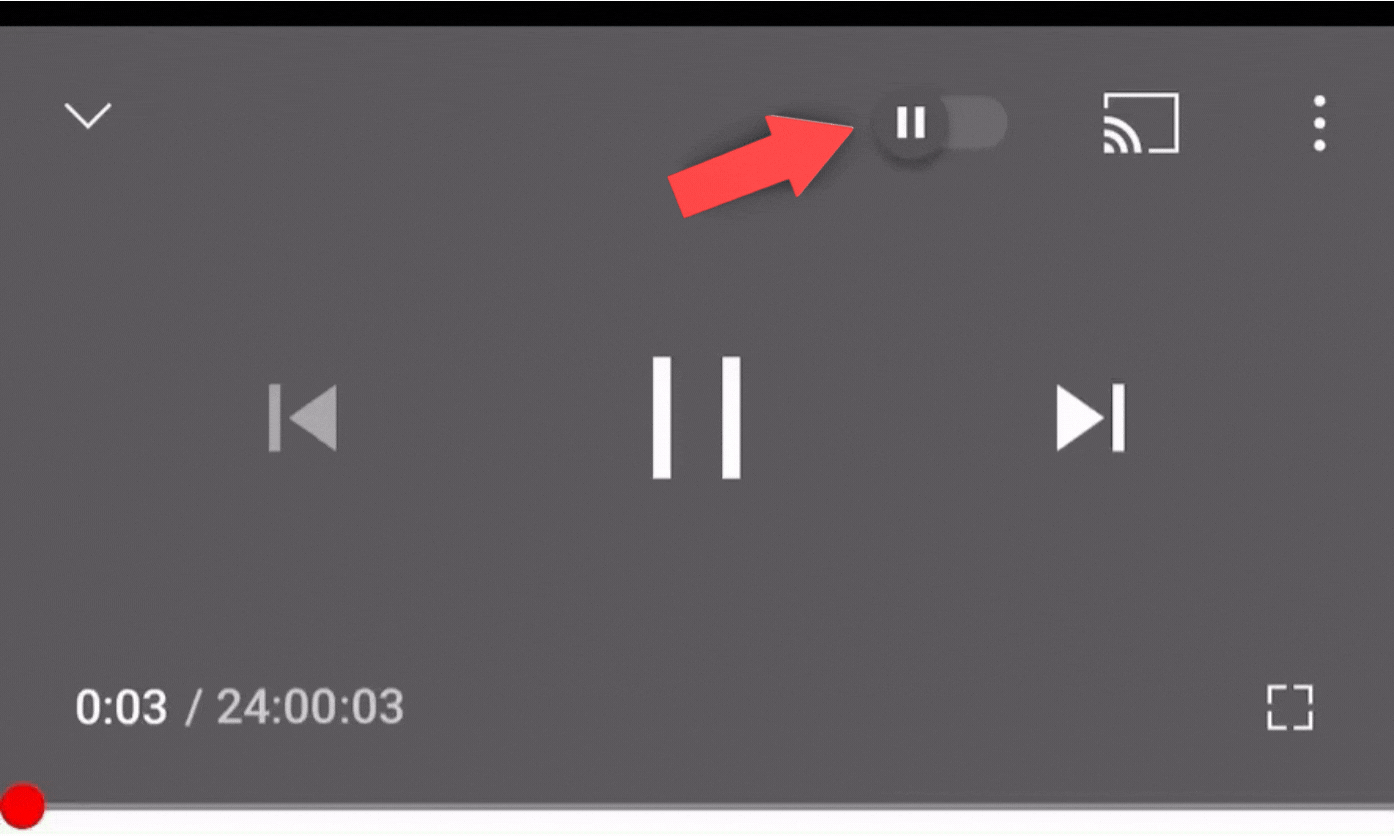
- Go to the YouTube app and press “play” on any video.
- Tap the screen or pause the video—the video will darken.
- At the top of the video player, tap the Autoplay toggle to set it to Off.
Turning off autoplay on desktop
The instructions for desktops and laptops is similar to turning off autoplay in the mobile app, but the Autoplay toggle is at the bottom of the video player screen rather than the top.
Turning off autoplay on the YouTube app on your TV
- Open the YouTube app on your TV.
- Go to Settings.
- Scroll to Autoplay.
- Click the Autoplay box to turn Autoplay on or off.
Turning off autoplay while casting to your TV from the app
When your phone or tablet is connected to your TV, here’s how to use your mobile device to turn Autoplay off.
- Connect your device to the TV.
- Select and play any video.
- Tap the control bar at the bottom of the screen on your phone or tablet (this displays the list of videos waiting to play, and also shows the Autoplay toggle).
- Use the toggle to turn Autoplay off.